Organizing the files #
You may organize or sort most browser’s in POS Manager by any field displayed in that browse. To organize the file ( such as By Category ID ) place your cursor immediately above the header descriptor but still inside its box for the column you want to organize the file by, and click the mouse. POS Manager will redisplay the information according to the new sort.
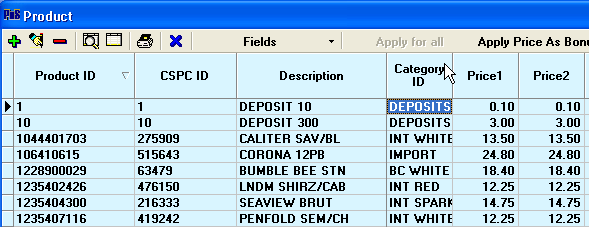
Searching for any item #
Organize the file and either click on the Search icon

and enter the value to search for
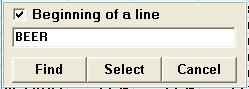
then press [Find] or Organize the file and type in the value to search for then press [Enter] twice or click on [ Find ] or [Select]
Selecting items #
Organize the file so that most or all of the items are grouped together. Then hi-light the first item and while holding down the shift key drag your cursor down to the last item to be selected, this will hi-light a range of items
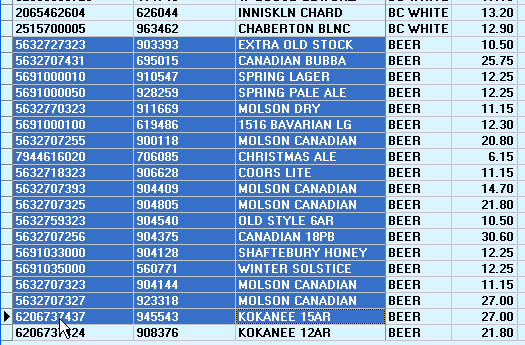
To select individual items while skipping over items in between . Organize the file as above and select those items by holding the [Crtl] key down and clicking the mouse on the Selection column ( That is the very first column on the left)

The Icons #
POS Manager uses a number of common icons

Add a new item

Update or Edit an item

Search for an item

Clear the Search field

Send to Printer

Exit the procedure or program
POS Manager also uses a number of procedures that are executed from the icon tray #

Select the fields to be displayed in the current browse
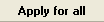
Apply a global change to all selected products or products in a category in the currentbrowse

Send a file to Labels Unlimited of all products

Read the contents of the stock counter into the current procedure
Drop Down Box’s #
These are used to make selections from lists of items ( Categories, Vendors, etc)
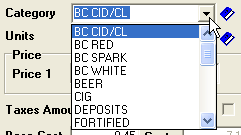
Click on the button at the right end of the box and make your selectionAdding Items “On the Fly”
You can add new items ( Categories, Vendors, etc) by cliking on the
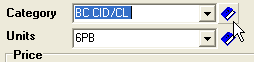
Add to List icon to the right side of the drop down list.



