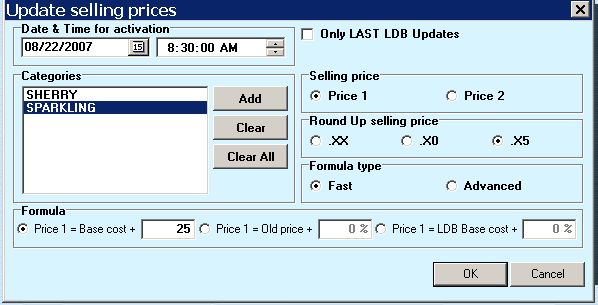Price changes can be made in several procedures in POS Manager. From a simple price change within Changing Existing Product, Using the [ Apply for All ] procedure, making Price Changes according to the LDB Price List , to using the Price Creation function.
Change Existing: #
Select [ Product Services | Product Maintenance ] and find the product to change, then click the

Update icon. Change the Price 1 or Price 2. Click on the [ Save ] and [ Close] buttons.
Apply for All:
#
Select [ Product Services | Product Maintenance ] and organize the file( by Category or Price Group ) so that you can view the group of products together on the browse. Left Click on the price field or the first item to be changed and while holding down the [ Shift ] key Left Click on the last item to be change. Then Click on the
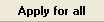
button. This will display the Apply for All dialog box
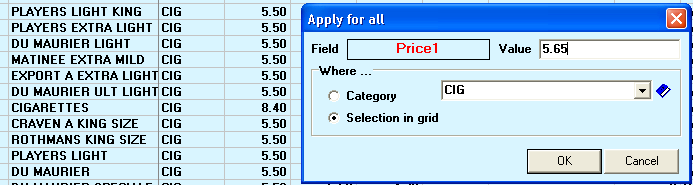
Enter the new selling price in the Value field and then click on [ OK ]You can also select the Category and apply the same price to all products in that category.
LDB Price Changes #
Select [ Product Service | Update by LCB Price List ] and confirm file name Barnet\POS\Import\PRICCODE.TXT then click OK
Confirm ‘Delete All records from Price List’Click [ Cancel ] when finished
Then set new selling prices by Price Creation
Price Creation #
Select [ Product Services | Price Changes ] [Update Selling Prices]
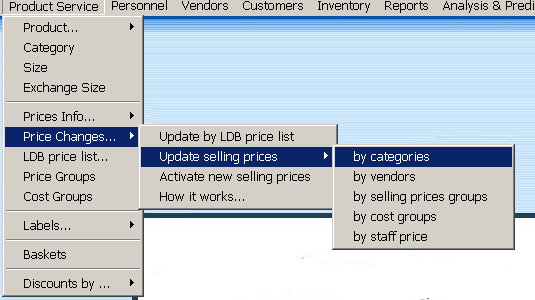
and select a category.
Example:
Set Price 1 to 25% over the Base Cost (Invoice amount)